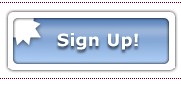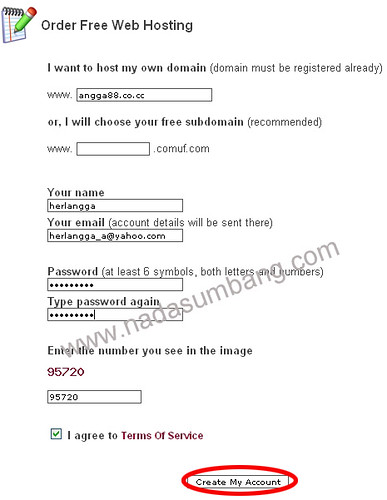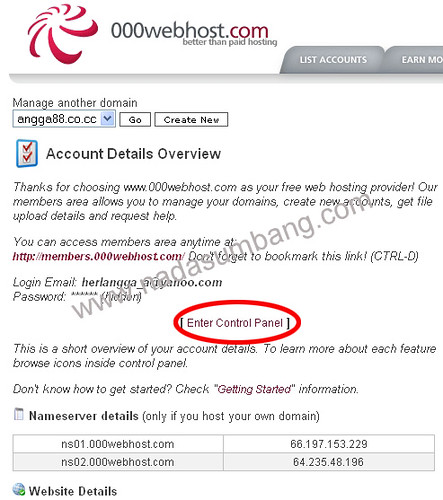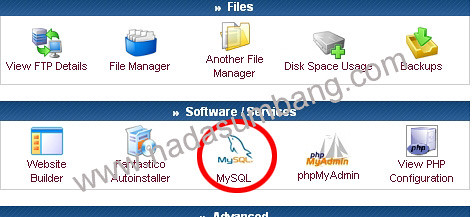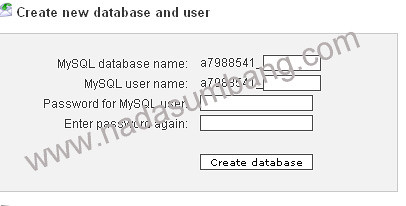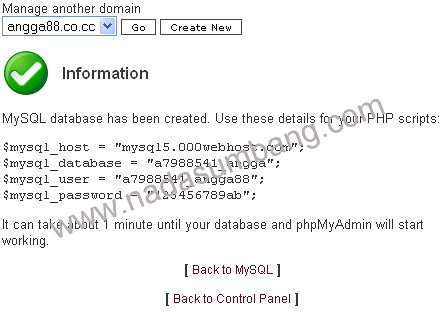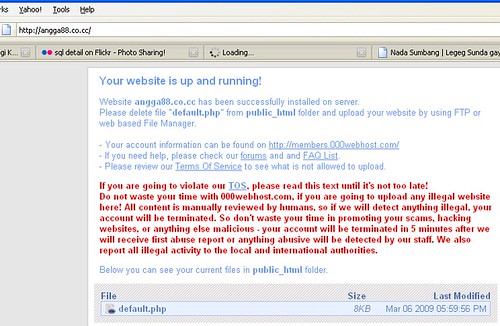eneuring, Pengajaran, Memotivasi dan Inspiring People
Bagi kamu yang belum mempunyai domain sendiri, sekarang sudah saatnya membuat domain sendiri. Supaya website kamu lebih bagus dan lebih profesional kelihatannya. untuk domain dan hostingnya Ngak usah yang bayar, cukup yang gratisan aja. itung-itung baru belajar, Qey. Di bedah kali ini saya akan menjelaskan tutorial TUTORIAL SETTING DNS DAN HOSTING GRATIS. ikutin yaa..
Untuk proses setting, kita membutuhkan data-data server. Untuk itu,
kita harus login terlebih dahulu untuk mendapat data-data tersebut.
Data yang dibutuhkan hanya name server saja untuk proses setting ini.
Agar pada saat DNS Anda diakses maka secara otomatis DNS Anda akan
mendirect data-data yang ada diserver ke komputer si user.
Login ke http://www.member.000webhost.com dan masukkan username serta password Anda.
Setelah berhasil login, Anda akan masuk kedalam halaman index dari 000webhost. Langkah selanjutnya Anda klik Go To CPanel. CPanel merupakan Sebuah Control Panel yang terdapat di dalam server. Jadi proses setting, upload, download, dan maintanance akan dilakukan disini. Gambar 1.1
Gambar 1.1. Member Main Page
Klik Go To CPanel agar Anda dapat memasuki main menu.
Kemudian, Pilih menu View Account Detail. Semua informasi mengenai server ada disini. Gambar 1.2
Gambar 1.2. Main Menu
Disini Anda akan mendapatkan name server yang akan diberikan oleh server. Catat dan ingatlah name server Anda. Karena nanti kita akan menggunakan name server ini ke DNS Anda. Kemudian klik manage domain , disitu tertera nama domain yang anda miliki. Setelah itu klik name server dns untuk setup DNS. Pada menu Manage DNS anda anda isi :

Gambar 1.3. View Account Detail
Catatlah Name server Detail. Di dalam contoh gambar name server1 adalah ns01.000webhost.com, sedangkan name server 2 adalah : ns02.000webhost.com
Setelah mendapatkan Name server 1 dan 2. Maka proses selanjutanya adalah men-setting DNS kita dengan name server 1 dan 2 yang telah didapatkan tadi.
Setting DNS dengan name server 1 dan 2. Langkah-langkahnya adalah sebagai berikut :
Buka www.co.cc
Kemudian, masukkan username ( email ) dan password Anda hingga Anda dapat masuk kedalam halaman Home [ Manage Domain ]. Gambar 1.4
Gambar 1.4. Manage Domain
Klik DNS yang ingin Anda setting. Sampai masuk kedalam DNS setting. Gambar 1.5
Gambar 1.5. Setting DNS
Sekarang saatnya saya akan menunjukan pengaturan pada Domain anda. Masuk ke menu Manage Domain -> Manage DNS. Kemudian Masukkan name server 1 dan 2 yang telah disediakan bisa dilihat pada gambar 1.3. (lihat pada gambar 1.6).
Gambar 1.6. Manage DNS
Kemudian Klik Set Up. Proses setting DNS Anda telah selesai. Tunggulah kurang lebih 2 x 24 jam agar server dapat memverifikasi DNS Anda.
Semoga bermanfaat.
http://mr-amateur.co.cc/bedah_settingdnsdanhosting.php
http://mrans.wordpress.com/category/teknik-informatika/web-development/
About these ads
TUTORIAL SETTING DNS DAN HOSTING GRATIS
Bagi kamu yang belum mempunyai domain sendiri, sekarang sudah saatnya membuat domain sendiri. Supaya website kamu lebih bagus dan lebih profesional kelihatannya. untuk domain dan hostingnya Ngak usah yang bayar, cukup yang gratisan aja. itung-itung baru belajar, Qey. Di bedah kali ini saya akan menjelaskan tutorial TUTORIAL SETTING DNS DAN HOSTING GRATIS. ikutin yaa..
 |
Jika sudah mendaftarkan diri Anda di www.co.cc dan http://www.000webhost.com. Kini saatnya melakukan proses pengaturan antara DNS co.cc dengan server 000webhost. Jika belum daftar, silahkan daftar terlebih dahulu, di sini www.co.cc (untuk nama Domain anda) dan http://www.000webhost.com (untuk hosting website anda). Pengaturan ini dilakukan agar domain Anda dapat menampilkan halaman web yang tersimpan di server 000webhost. Proses pengaturan ini hanya memakan waktu beberapa menit saja. Dan berikut ini adalah cara pengaturannya : |
Login ke http://www.member.000webhost.com dan masukkan username serta password Anda.
Setelah berhasil login, Anda akan masuk kedalam halaman index dari 000webhost. Langkah selanjutnya Anda klik Go To CPanel. CPanel merupakan Sebuah Control Panel yang terdapat di dalam server. Jadi proses setting, upload, download, dan maintanance akan dilakukan disini. Gambar 1.1

Gambar 1.1. Member Main Page
Klik Go To CPanel agar Anda dapat memasuki main menu.
Kemudian, Pilih menu View Account Detail. Semua informasi mengenai server ada disini. Gambar 1.2

Gambar 1.2. Main Menu
Disini Anda akan mendapatkan name server yang akan diberikan oleh server. Catat dan ingatlah name server Anda. Karena nanti kita akan menggunakan name server ini ke DNS Anda. Kemudian klik manage domain , disitu tertera nama domain yang anda miliki. Setelah itu klik name server dns untuk setup DNS. Pada menu Manage DNS anda anda isi :
- name server1 : ns01.000webhost.com
- name server2 : ns02.000webhost.com

Gambar 1.3. View Account Detail
Catatlah Name server Detail. Di dalam contoh gambar name server1 adalah ns01.000webhost.com, sedangkan name server 2 adalah : ns02.000webhost.com
Setelah mendapatkan Name server 1 dan 2. Maka proses selanjutanya adalah men-setting DNS kita dengan name server 1 dan 2 yang telah didapatkan tadi.
Setting DNS dengan name server 1 dan 2. Langkah-langkahnya adalah sebagai berikut :
Buka www.co.cc
Kemudian, masukkan username ( email ) dan password Anda hingga Anda dapat masuk kedalam halaman Home [ Manage Domain ]. Gambar 1.4

Gambar 1.4. Manage Domain
Klik DNS yang ingin Anda setting. Sampai masuk kedalam DNS setting. Gambar 1.5

Gambar 1.5. Setting DNS
Sekarang saatnya saya akan menunjukan pengaturan pada Domain anda. Masuk ke menu Manage Domain -> Manage DNS. Kemudian Masukkan name server 1 dan 2 yang telah disediakan bisa dilihat pada gambar 1.3. (lihat pada gambar 1.6).

Gambar 1.6. Manage DNS
Kemudian Klik Set Up. Proses setting DNS Anda telah selesai. Tunggulah kurang lebih 2 x 24 jam agar server dapat memverifikasi DNS Anda.
Semoga bermanfaat.
http://mr-amateur.co.cc/bedah_settingdnsdanhosting.php
http://mrans.wordpress.com/category/teknik-informatika/web-development/
About these ads